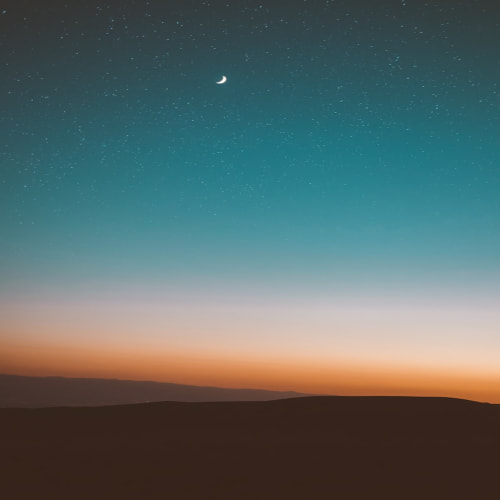대게 많은 개발자들은 윈도우 OS를 사용한다.
물론 나 또한 윈도우 7 64bit를 사용하고 있다.
간혹 로컬에서 Docker 테스트를 해보고 싶을때가 있는데 이를 위해서 어떻게 해야하는지 정리해 본다.
기본적으로 Docker 소프트웨어는 윈도우 버전을 제공한다.
설치할 때 내가 windows 10 64bit Pro, Enterprise를 사용하고 있다면 "Docker for Windows Installer.exe" 를 설치하고 다음의 링크 절차대로 따르면 된다.
https://hub.docker.com/editions/community/docker-ce-desktop-windows
어렵지 않다. 가상화 기술인 Hyper-V 기능을 활성화하고 설치만 하면 된다. 활성화 방법은 Google 에서 "Windows 10 Hyper-V 활성화" 와 같이 검색하면 관련 글이 많이 나온다.
Hyper-V 기술을 지원하기에 Virtualbox나 VMware 같은 가상머신을 설치하지 않고 Docker를 사용할 수 있는 것이다.
이번 글에서는 windows 10 에서의 Docker 설치 방법을 작성하진 않을 거고 Windows 7에서의 설치 방법에 대해서 작성해 보려고 한다.
내가 사용하는 OS는 Windows 7 64bit이기 때문에 Docker Toolbox 프로그램을 설치해야 한다.
이 프로그램을 설치하게 되면 가상화를 위해 Oracle Virtual Box를 함께 설치하게 된다.
https://docs.docker.com/toolbox/overview/
https://docs.docker.com/toolbox/toolbox_install_windows/
Docker toolbox를 설치하면 다음의 tools 를 지원한다.
- 도커 머신을 실행하기 위한 docker-machine 명령어, 도커 호스트 머신을 관리하는 docker client 서버라고 생각하면 됨
- 도커 엔진을 실행하기 위한 docker 명령어, 도커 컨테이너들이 구동되는 머신
- Docker GUI
- Oracle VirtualBox
Docker toolbox 설치가 끝났다면 생성된 바로가기 아이콘중 Docker Quickstart Terminal 을 더블 클릭한다.
그럼 네트워크 구성 및 Virtualbox를 구동하여 Docker를 사용할 수 있는 환경을 마련해 준다.
정상적으로 구동되면 다음과 같이 컨테이너들을 등에 업은 고래 그림을 볼 수 있다. (저게 고래인지 컨테이너인지...ㅋㅋ)
버전을 확인하기 위해서 $ docker version을 실행하면 다음과 같이 docker client와 docker engine 정보를 확인할 수 있다.
자~ 그럼 도커 컨테이너를 실행해 보자.
1 | docker run hello-world | cs |
그럼 Hello from Docker! 메세지가 보일 것이다.
메세지만 보여서 이게 잘 동작됐는지 어떻게 알아? 라는 생각을 가질 수도 있다.
실제 메세지를 보여주기 위해서는 다음과 같은 처리를 진행해야 한다.
1. Docker client가 Docker daemon에 연결
2. Docker daemon에서는 hello-world 이미지를 Docker Hub에서 다운로드
3. Docker daemon은 다운로드 받은 hello-world 이미지를 이용하여 컨테이너를 생성함
4. hello-world 컨테이너가 실행되면 Hello from Docker! 메세지를 출력한다.
명령어
$ docker-machine stop : 도커 머신을 중지한다.
$ docker-machine start : 도커 머신을 시작한다.
$ docker-machine ls : 구동되고 있는 머신의 리스트 정보를 보여준다.
$ docker version : Docker client, daemon의 버전을 보여준다.
$ docker images : 로컬에 다운로드 받은 image 정보들을 보여준다.
'서버' 카테고리의 다른 글
| https://google.com 통신 흐름 완전 분석 (0) | 2024.11.19 |
|---|---|
| [Elasticsearch] 클러스터 rolling restarts (0) | 2018.02.02 |
| [Elasticsearch] 은전한잎 설치 (0) | 2018.01.24 |
| [Elasticsearch] 샤드 (Shard) (0) | 2017.12.20 |
| [Elasticsearch] 최적화 (0) | 2017.12.20 |
| [Elasticsearch] filter 조회가 query 조회보다 빠르다. (0) | 2017.12.11 |
| [Elasticsearch] Query 검색 결과 구조 (0) | 2017.12.06 |
| [Elasticsearch] 한번 정해진 mapping 속성은 변경 불가 (0) | 2017.12.05 |